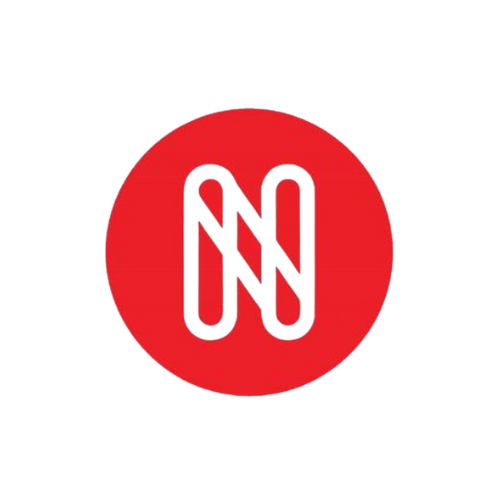Trong quá trình sử dụng các thiết bị công nghệ như máy tính, điện thoại,…, có một số bạn thường không biết cách thiết lập, bật/ tắt Microphone theo ý muốn. Điều này khiến các bạn gặp bất tiện trong quá trình học tập và làm việc. Cùng theo dõi bài viết của NYT SHOP để biết cách thao tác để tìm nút tắt tiếng micro nhé.
Table of Contents
Cách tắt tiếng micro trên hệ điều hành Windows

Cách tìm nút Microphone bị ẩn trên Windows
Windows thực sự có một nút tắt tiếng micro của bạn – nó chỉ ẩn bên trong màn hình cài đặt. Các bạn hãy thao tác như sau:
- Bước 1: Nhấp chuột phải vào biểu tượng loa trên khay hệ thống của bạn và chọn Thiết bị ghi âm.
- Bước 2: Chọn micro của bạn trong hộp thoại cài đặt được mở ra.
- Bước 3: Sau đó nhấp vào Thuộc tính và chọn tab Cấp độ.
Tắt mic cho một hoặc nhiều ứng dụng trên Windows
- Bước 1: Nhập từ khóa “Microphone” trên thanh Search của hệ điều hành. Chọn dòng Choose which apps can access your microphone.
- Bước 2: Trên cửa sổ Microphone, tại Allow apps to access your microphone, gạt nút On sang Off để tắt mic laptop.
- Bước 3: Nếu muốn tắt tiếng micro cho các ứng dụng được cài đặt sẵn. Bạn kéo màn hình xuống phía dưới đến mực Choose which Microsoft Store apps can access your microphone, tiếp tục gạt nút On sang Off là cách tắt micro máy tính cho từng ứng dụng cụ thể.
Ngoài cách tắt mic trên tính năng của hệ Windows. Bạn cũng có thể thực hiện cách tắt micro thông qua cửa sổ Device Manager theo hướng dẫn sau.
Cách tắt micro bằng Device Manager
- Bước 1: Click chuột phải vào Start, chọn Device Manager.
- Bước 2: Tại cửa sổ Device Manager, bạn đúp chuột vào Audio inputs and outputs.
- Bước 3: Tiếp theo, nhấn chuột phải vào Microphone và chọn Disable Device để tắt thiết bị mic trên laptop. Khi hộp thoại xuất hiện, hãy nhấn Yes để xác nhận. Cuối cùng khởi động lại laptop để áp dụng các thay đổi.
Lưu ý: Đối với cách này, tất cả chương trình và ứng dụng trên máy tính đều không sử dụng mic. Để bật lại micro laptop bạn thực hiện lại các thao tác tương tự như khi tắt.
Tắt micro trong Control Panel
- Bước 1: Nhấp chuột phải vào biểu tượng loa góc phải phía dưới màn hình máy tính. Chọn Open Sound Settings để mở cài đặt âm thanh.
- Bước 2: Ở cửa sổ bên phải, chọn Sound Control Panel.
- Bước 3: Chuyển sang tab Recording>click chuột phải vào Microphone>chọn Disable để tắt mic.
Hướng dẫn cách tắt micro cho toàn bộ hệ thống
- Bước 1: Click chuột phải vào biểu tượng loa, chọn Open Sound Settings.
- Bước 2: Ở cửa sổ bên phải, chọn Device Properties.
- Bước 3: Tiếp theo nhấn Disable để tắt mic cho toàn bộ hệ thống.
- Bước 4: Nếu muốn tăng giảm âm lượng mic. Bạn có thể kéo thanh trượt phía dưới theo ý muốn của mình.
Tắt video hoặc âm thanh theo mặc định trên thiết bị Android

Để tắt video hoặc âm thanh theo mặc định khi tham gia cuộc họp, hãy đi tới cài đặt thu phóng của bạn. Để tắt tiếng micro của bạn khi tham gia cuộc họp, hãy nhấp vào mục “Âm thanh” và chọn dòng trạng thái “Luôn tắt tiếng micro khi tham gia cuộc họp“.
Làm cách nào để mute micro trong nhóm của tôi?
Trong khi cuộc họp đang diễn ra, bạn có thể tùy chọn tắt tiếng hoặc bật tiếng cuộc họp theo cách thủ công. Trên thanh công cụ dưới cùng, bạn sẽ thấy biểu tượng máy ảnh ở bên trái và biểu tượng micrô bên cạnh. Nhấp vào nó để tự tắt tiếng, nhấp lại vào nó để tự bật tiếng. Bạn sẽ biết micrô đang TẮT nếu có một đường chéo chạy qua micrô.
Cách tắt tiếng microphone Android bằng bàn phím
Mute Mic là một ứng dụng đơn giản cung cấp một nút chuyển đổi trong giao diện mà bạn có thể sử dụng để tắt tiếng hoặc bật tiếng micro trên thiết bị Android của mình. Để tắt tiếng micrô, người dùng chỉ cần mở ứng dụng và nhấn vào nút. Màn hình sẽ hiển thị thông báo cho biết bạn vừa tắt tiếng micro của thiết bị.
Cách tắt micro trên Android

Vào Settings > Apps > nhấn vào biểu tượng bánh răng và nhấn vào App Permissions. Đây là danh sách các chức năng của Android như vị trí và micrô. Nhấp vào Micrô và bạn sẽ thấy danh sách các ứng dụng đang yêu cầu quyền truy cập vào micro của bạn.
Trên đây là những cách thông dụng và đơn giản nhất để các bạn thực hiện bật/tắt tiếng micro trên hai hệ điều hành phổ biến nhất hiện nay (Windows/Android). Còn chần chờ gì mà không thực hành ngay thôi nào. Chúc các bạn thành công.